Let's say we have a separate text file with the subtitles in our language (soft subs). If we play those subs, we end up having something like this:
Hard to understand, right? Of course, you could change the color of the soft subtitles, but it would not do much good...
A couple of days ago, I found a simple way on VLC to cover the hard subs with a black rectangle containing the soft subs. It may not be the most elegant solution out there, but it worked...so, I'll share it.
First, on the top window of VLC, go to the menu "TOOLS" and then to "preferences" (you can use Control P if you are in a hurry.) By default, VLC will show you the simple settings. Instead, mark "ALL":
You will get something like this:
That is something! But don't panic. Scroll down the slide bar at your left until you find the category VIDEO (it's the last one):
Under video, you will see "Subtitles / OSD" (the very last group.) Click on its small arrow at the left to view the options there. Find "Text renderer." That's the one you need:
Now, on the right, you will see different options, colors, and values. We only need one: Background opacity.
By default, it will be set to 0 (meaning totally transparent.) The higher the value, the most visible our black rectangle will be.
I set it to 255, which is the highest value. Of course, you can change the color of the rectangle and of the font, but I found that a black rectangle with white letters works for me:
Again, it may not be the greatest solution, but I don't have to be a video expert to use it and the result does not bother me. Cheers!



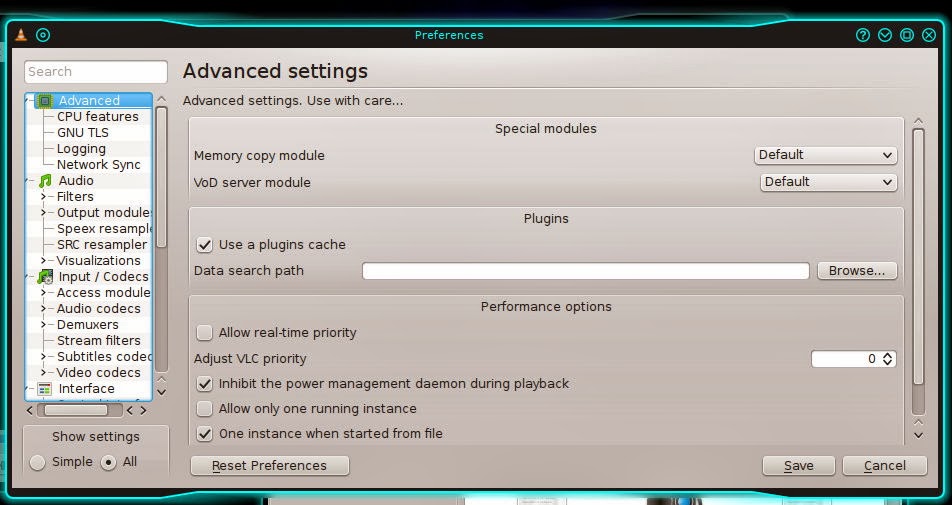
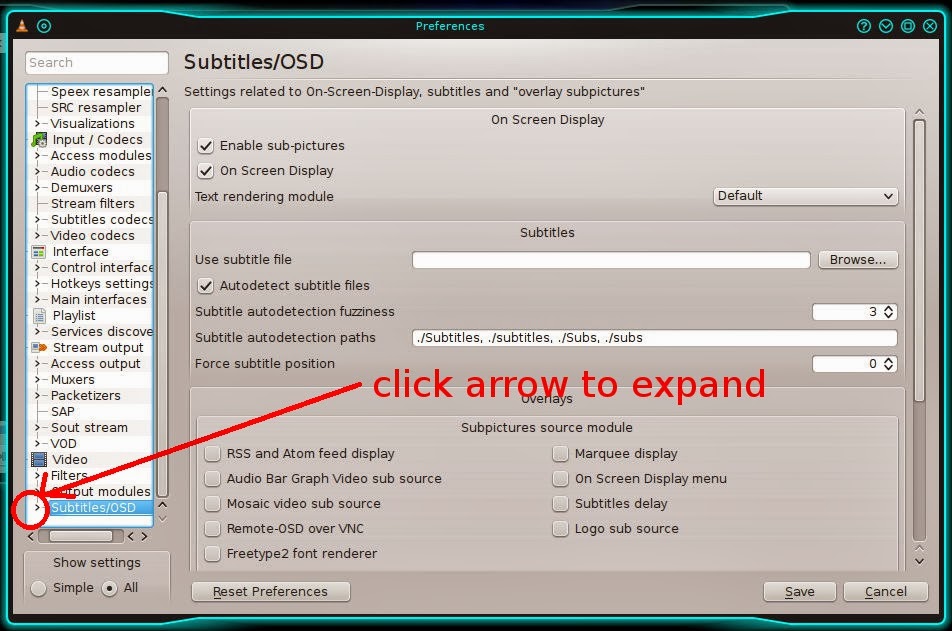



Excellent tutorial! Thank you!!
ResponderEliminarWow, really good solution. Of course, there is no other way around this when hardsubs are already present.
ResponderEliminar