Yesterday, I tried to watch a video on my MX-16 install. Unfortunately, the video display was very small and trying to adjust the size of the window did not help. The video size was still the same and taking a snapshot was no use, either:
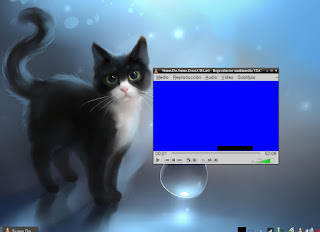 |
| Yes! The blue rectangle IS the video playing! |
Then, I tried fullsize. I got the same little video size embedded into a big, blue rectangle the size of my whole screen.
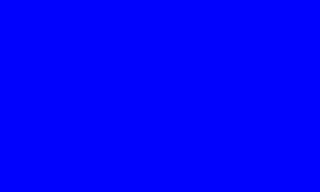 |
| Nice, right? The snapshot didn't even show the video! |
Ah, the video behaved funny. Trying to access the menus was a nightmare for they would appear
behind the video:
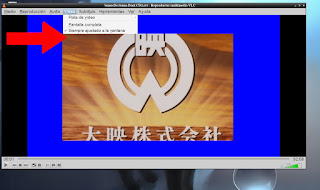 |
| Groovy! How am I supposed to read the menu? |
Was this a DRM-related issue? Or something else? Apparently, it was something else: it was a video acceleration problem, actually.
The fix was extremely easy. Since VLC comes with video acceleration by default, if your card is within the unlucky ones, you get what I got. Thus, all you have to do is disabling that option. Go to Tools, and then choose Preferences. There, look for video. Under the Screen category, untick accelerated video output:
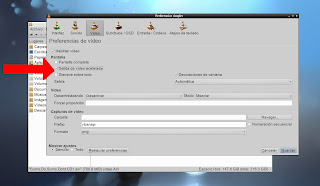 |
| Here you are! Let me watch my videos peacefully! |
After that, close VLC. Open it again and that pretty much takes care of the problem:
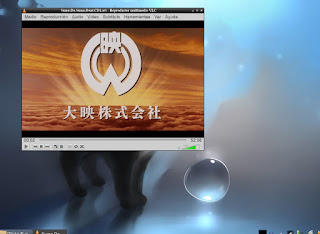 |
| Now I can resize the window and the video display, too! |
 |
| I can go fullscreen, too! Problem solved! |
Now, the second part will be to tell Dragon Player to do the same! I've no idea how to do it there! :P
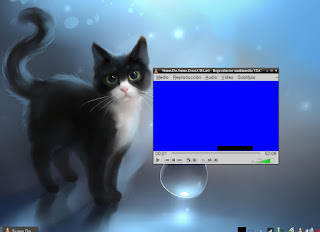
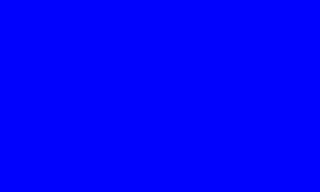
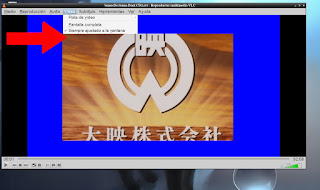
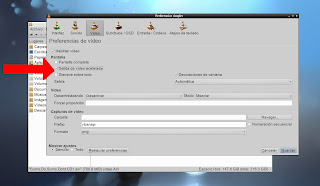
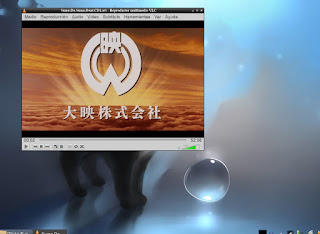


That's a good tutorial. Vlc can do very interesting things and rarely fails, but I will know what to do next time this happens
ResponderEliminar